Respondus Lockdown Browser is a secure browser for taking tests in Canvas. It prevents you from printing, copying, going to another URL, or accessing other applications during a test. If a Canvas test requires that Respondus Lockdown Browser be used, you will not be able to take the test with a standard web browser. Respondus Lockdown Browser should only be used for taking Canvas tests.
The use of Chromebooks with the Respondus Lockdown Browser is being researched. Chromebooks have limitations, and we typically have not recommended their use. Check back for updates.
Enroll in the Respondus Lockdown Browser Course in Canvas
Log into Canvas with a regular browser, select the course and navigate to the quiz. If you have not already installed LockDown Browser: Select the link to download the application and follow the installation instructions. Respondus Lockdown. Respondus LockDown Browser is a custom browser that locks down the testing environment within Canvas, ANGEL, Brightspace by D2L, Blackboard, Moodle, and Sakai. When students use Respondus LockDown Browser they are unable to print, copy, go to another URL, or access other applications. When an assessment is started, students.
Follow the instructions below to on how to download the Respondus Lockdown Browser.
- Log into the Canvas website.
- Click the Courses icon in Canvas menu and select All Courses.
- Click the Browse More Courses button.
- Click the Join This Course button under the course name Lockdown Browser for Students.
- Click the Enroll in Course button.
- Click the Go to the Course button.
- Follow the instructions in the course page to download and install the Respondus Lockdown Browser.
Canvas Instructure Learning Management System
- Henderson's supported learning management system
- Login - Logging in – Log in with your standard username (everything before the ‘@’ symbol of your HSU email address) and whatever password you set up. If you haven’t set up a password yet, you’ll need to follow the “Forgot Password?” link on the login page before following the steps it provides.
- Student App - Download and use the Canvas Student App for iPhone or Android.
- Student App - Android FAQ for Canvas
- Student App - iOS FAQ for Canvas
Student Respondus Lockdown Browser Download
3rd party LMS – Some professors may choose to use a publisher’s LMS like McGraw Hill or Cengage. These are not supported through Henderson. You will need to contact your professor or a representative with that company if you need assistance with that technology.
Student account services, computer login, grades (myHenderson)
Microsoft Services (email, storage, etc.)
Student email - provided through Office 365
Microsoft Office 365 - Word, Excel, PowerPoint, and more free to students
Respondus Lockdown Browser Free Students
OneDrive - Data storage
Screen capture
TechSmith Relay/Knowmia – Henderson's official screen capturing and video recording system for all faculty, staff, and students with a Henderson email address (@reddies.hsu.edu or @hsu.edu). Make recordings that can easily be shared through Canvas while also giving you access to track views, include questions during the video, and even do some minor editing. It can also be used outside of Canvas, but all users must use a Relay/Knowmia account to create or view content.
- Login - or go to henderson.techsmithrelay.com. Use your Henderson email address to sign up and sign in. You should NOT be asked for a keycode. If you are, please open a support ticket here.
- TechSmith Fuse (mobile App) (this link has the download for Android and Apple products plus tutorials).
YouTube – You are welcome to record using whatever recording program you want and upload the recording to your own YouTube channel (using a personal Google account).
Virtual meeting spaces
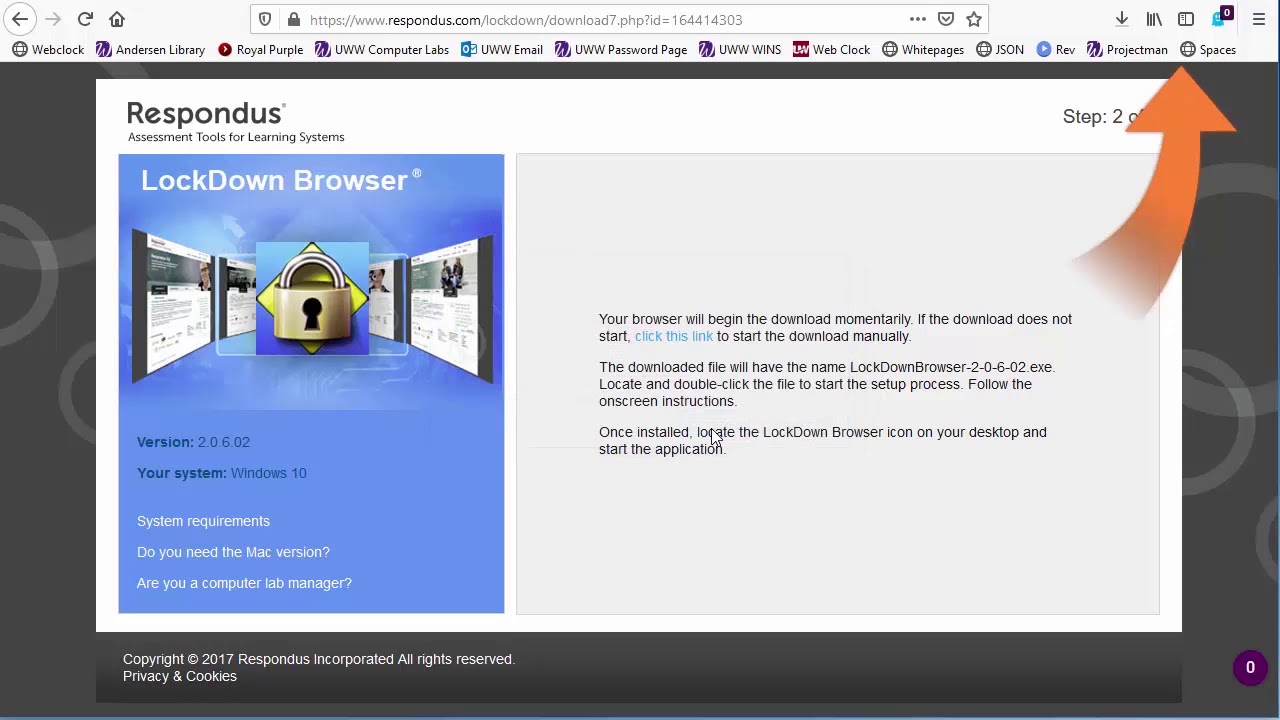
Zoom – This creates a video conferencing session that can invite people with or without a zoom account. Some faculty will choose to use Zoom. Be sure to log in with the preferred link your professor provides.
- Login - provided by your professor
Google Meet – Part of Henderson's Google Suite for Education account. Some faculty will choose to use Google Meet. Students do not need a Google account to attend a Google Meet.
- Making a Hangouts Meet - a link should be provided to you by your professor
BigBlueButton – Built into Canvas as Conferences and designed to be a virtual classroom. Recordings are available for 14 days.
- Login (through Canvas)
- BBB's Help page
Online Proctoring
Respondus Lockdown Browser Student Download Canvas App
Respondus Lockdown Browser - LockDown Browser 'locks down' the browser on a computer or tablet. Students are unable to copy, print, access other applications, or visit other websites during an online exam.
- Login - online available in Canvas
- 24/7 Live Chat support – Respondus Monitor has live chat support (with real people) that can be accessed at any time.
Respondus Monitor - Respondus Monitor is a fully automated proctoring solution that enables students to take online exams at any time of the day or night, without pre-scheduling. Students use a webcam to record themselves during an exam. Respondus Monitor MUST be used with LockDown Browser.

- Students will check out webcams at the Huie Library to use on the 2nd and 3rd floors and the 4 computers in the small Huie Library classroom.
Download Respondus Lockdown For Students
Online Plagiarism & Writing Assistance
Lockdown Browser For Students Canvas
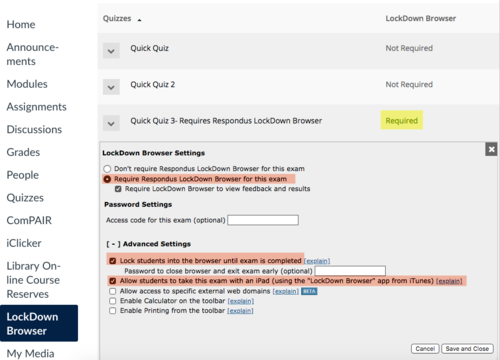
Grammarly - Grammarly is a grammar, spelling, and context checker designed to assist students and faculty with assorted writing projects. Grammarly provides a Chrome plug-in that provides real-time writing assistance. Grammarly has a plagiarism checker.
Contact
Respondus Lockdown Browser Student Download Canvas Web
- Phone: 870.230.5678
- Support Portal: Help.Hsu.Edu
- email: HelpDesk@hsu.edu or freshdeskautomatedemail@hsu.edu