
When it comes to controllers, the Xbox One controller is regarded as one of the best ones out there. With the textured grip that has curves that slip into your palms comfortably, clicky durable buttons, and a sophisticated vibration system, who doesn’t want to enhance their gaming experience with the Xbox One controller? After all, sometimes you tend to prefer a nice controller for gaming rather than the traditional keyboard and mouse. The Xbox One is tempting too, with its sleek, streamlined design, custom button mapping and up to twice the wireless range. But what if you want to use the Xbox One controller for gaming on a Mac, and do not know how to connect it to your Mac?
Click the Bluetooth icon in the top-right corner of your Mac and choose the controller from the list. For controllers that connect with USB, you must install an Xbox controller driver. Luckily, it's included with OneCast and only takes a second to install. Click Controller. Click Install the Xbox One controller USB driver. Make sure the feature is enabled on your Xbox One in Settings Preferences Allow game streaming to other devices (beta). Then, on your Windows 10 PC that is connect to the same network, open the Xbox app, go to Connect / Connected on the left sidebar, and click the “Stream” or “Test streaming” button. If all is working fine so far. Play games installed on your Xbox console, including Xbox Game Pass titles, to any compatible Android or iOS device. Currently excludes backward compatible titles from Xbox 360 or Original Xbox. Xbox Wireless Controllers accompanying the Xbox Series X and Xbox One X, Xbox Elite Wireless Controller.
For a Mac gamer who wants to use a controller as good as the Xbox One Controller to play games, it can be quite confusing as to how would one connect the controller to their Mac. But don’t worry! Outlined below is an easy explanation to use your Xbox One Controller on a Mac Computer. Start reading!
Contents
- 1 Steps to Connect your Xbox One Controller to Mac
- Click on “Apply.”. Your Mac will now be configured to work with your Xbox 360. Click on the “Guide” button on your Xbox 360 controller. The Guide button is the round button marked with an “X” in the middle of the controller. Navigate to “Settings” and select “System Settings.”.
- Link To The Xbox App On iPhone: SUPER CHEAP PHONES HERE: MUSIC: https://soundcloud.
Steps to Connect your Xbox One Controller to Mac
Xbox One is a wireless controller, true, but instead of Bluetooth, it implements Microsoft’s own proprietary wireless connectivity system. Because of this, it is not possible to use your Xbox One controller on the Mac wirelessly, by Bluetooth or the wireless adapter (MacOS does not support functionality for it yet).
However, you can use Xbox controller on Mac OS with the help of a micro-USB cable. Along with that, you will also require third-party drivers and configuration. The steps are easy, so follow them and let’s get started!
1. Installing the Third-Party Drivers

- Open your Web Browser
- Follow the link given below for the 360 Controller Driver:

- Download the latest release of 360Controller that is available on the GitHub link. As of this article, the latest release is 360 Controller 0.16.10.
- Before you begin the installation, save your files or other ongoing tasks or work as your Mac Computer will be restarted as part of the installation process of Xbox 360 Controller Driver.
- The .dmg file 360Controllerinstall_*.dmg will be present in the downloads folder. Double click to open it, and open the pkg file.
- Click on continue. Then click continue to Agree to the License Agreement present in front of you (Go through it if you want). Then click install.
- You will be prompted to restart your Computer to continue installing the software, as mentioned before. Click on Continue Installation.
- Click on Restart. Your Mac will be restarted.
- After restarting, open System Preferences. You will now find Xbox 360 Controllers among the icons at the bottom. Click to open it.
- It will display ‘No devices Found’ if your controller is not connected.
- The next step will be connecting your controller.
Can I Play Xbox Remotely
2. Connecting the Controller
- Plug in the Xbox One controller in the Mac. For the latest MacBook/MacBook Pro, use the USB-C to USB-A
- A System Extension Blocked warning might pop up. Click OK.
- In System Preferences, go to Security and Privacy. Open the General tab, and click on the lock in the lower left. Enter your password to Unlock.
- Click Allow.
3. Testing the Connection
- You can test if your controller is functioning properly with the Mac in the Controllers Test
- When your controller is connected and you press buttons on it, the image on the controller will respond. Test the buttons and check if they show up on the Preference pane. After checking all the buttons, you can be sure that the Xbox One controller is now functioning properly with your Mac.
4. Time to Put the Controller to Use
Your controller is Connected! Run your favorite Mac Games and start playing with the Xbox One Controller!
Configuring Xbox Controller on your Macbook
After your xbox 360 or xbox one controller has been connected, you can optionally set some changes according to your wish.
- On the front page, you can invert the X or Y axis of the controller, for both the left and the right stick. For example, in-game, if you press the joystick upwards the camera will move downwards. This is preferable to some Users.
- In the Binding tab, you can also link each control to a custom or default function, as per your desire. (Warning: this custom button mapping might prove to be buggy in the current version).
- Under the Advanced tab, the controller’s sticks can be calibrated in order to fix the dead zones.
- If for any reason you wish to uninstall the driver from your Mac, there is an uninstall option present in the Advanced tab.
Final Take!
I hope your Xbox One controller was able to connect to the Mac successfully. If you require added troubleshooting help, you can refer to the ReadMe for 360Controller or visit Tattiebogle, who is the forerunner of the array of Xbox + Mac Drivers that are accessible.
If this is not helpful, or if you face any further problems regarding the connection of the controller, feel free to ask in the comments section below and we shall get back to you as soon as possible.
I hope this article was beneficial to you! That’s all for today’s article about How to connect your Xbox One Controller to Mac computer.
Keep on reading for more informative articles about topics that might interest you.
Related Posts:
Install [PS Remote Play] on your Mac, and then connect to your PS5 console.
Get ready
You’ll need the following to use Remote Play:
Mac
OS macOS High Sierra
macOS Mojave
macOS Catalina
macOS Big SurStorage space 40 MB or more RAM 2 GB or more - PS5 console
Always update your PS5 console to the latest version of the system software. - An account for PlayStation™Network
Use the same account that you use for your PS5 console. If you don’t have an account, you’ll need to create one first. - High-speed internet connection
As a standard, we recommend a high-speed connection with upload and download speeds of at least 5 Mbps. For best performance, we recommend a high-speed connection with upload and download speeds of at least 15 Mbps. - Wireless controller for the PS5 console
You can use Bluetooth® to connect your controller to a Mac running macOS Big Sur (11.3) or later. If you can’t connect using Bluetooth®, use a USB cable.
- You can also use a DUALSHOCK®4 wireless controller. Connect the controller to your Mac using Bluetooth® or a USB cable. For details on Bluetooth® pairing, see “Using a wireless controller”.
- To use voice chat, you’ll need a microphone, such as the built-in microphone on your Mac.
Install the app
You’ll only need to do these steps the first time you use the app. You can use the same app to connect to your PS5 console and PS4 console.

Download [PS Remote Play] and save it to your desktop or other location.
Read the “SIE application end user license agreement” as well as “Privacy policy”. When you select the checkbox, the download button will become available.
Set up your PS5 console
Set up your PS5 console in the following ways. You’ll only need to do this the first time you use Remote Play:
- From the home screen, select [Settings] > [System] > [Remote Play], and then turn on [Enable Remote Play].
- To start Remote Play while your PS5 console is in rest mode, select [Settings] > [System] > [Power Saving] > [Features Available in Rest Mode]. Then turn on [Stay Connected to the Internet] and [Enable Turning on PS5 from Network].
Start Remote Play
You’ll take the following steps each time you connect to your PS5 console from your Mac.
- 1.
- Turn on your PS5 console or put it into rest mode.
- 2.
- Connect your Mac and your controller using Bluetooth®.
For details on Bluetooth® pairing, see “Using a wireless controller”.
You can also use a USB cable. - 3.
- Launch [PS Remote Play] on your Mac, and then select [Sign In to PSN].
- 4.
- Sign in with the same account that you use for your PS5 console.
When you select [Settings], you can configure video quality settings for Remote Play such as resolution and frame rate. - 5.
- Select [PS5].
The app searches for the PS5 console that you’ve signed in to using your account, and then connects to the console automatically. After it connects, the screen of your PS5 console displays on your Mac and you can start using Remote Play. If multiple PS5 consoles are found, select the console that you’d like to use.
From the second time onwards, you’ll be able to select the console that you connected to previously.
- If it’s been more than 60 days since you last logged into your PS5 console, you won’t be able to connect to it. Before trying to connect remotely from outside your home, check that your device connects properly while you are near your PS5 console.
- If the app can’t find the device that you’d like to connect, or if you can’t use Remote Play, see “When Remote Play is not available”.
Remote Play controls
Besides using your controller, you can also control your PS5 console with the control panel.
During Remote Play, if you move the mouse cursor of your Mac over the screen that you’re using for Remote Play, the control panel displays:
- Create button
Perform the same functions as the controller’s (create) button. - PS button
Display the control center of your PS5 console. - Options button
Perform the same functions as the controller’s (options) button. Microphone status
Select [Mic on] / [Mic off] to turn the microphone on or off.Mic on Mic off Mic not connected - Battery level
You can check your controller’s battery level.
Quit Remote Play
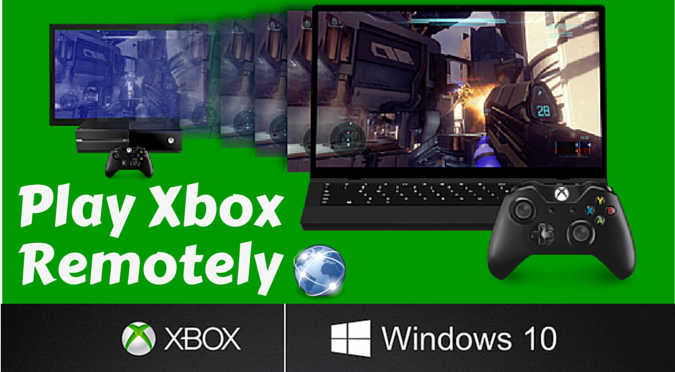
Xbox Remote Play On Macbook
- 1.
- Click the at the top left corner of the screen you’re using for Remote Play.
You’ll see a message that says “This Remote Play session will be disconnected”.
To quit Remote Play while your PS5 console is in rest mode, select the checkbox for [Put the connected console in rest mode]. - 2.
- Select [OK].
Remote Play quits and the screen returns to its original state before your Mac was connected to your PS5 console.
To uninstall [PS Remote Play], drag [PS Remote Play] from your Applications folder and into the trash. Then, go to Finder and select [Empty trash]. Folder and command names might vary depending on your OS version.