Want to run yesterday’s Macintosh software on your modern Mac or PC?
Mac Emulator Ios Free
Jul 22, 2021 Apple to Pull 'iDOS 2' DOS Emulator From App Store. IDOS 2, an app designed to allow users to play classic DOS games, will soon be pulled from the App Store, the app's creator said today. Xamarin TestFlight is an iOS emulator that lets you run iOS apps on Windows PC and also lets you airplay iPhone to Mac as well. And it runs on both really well! For the moment the app is owned by Apple, so, it is very reliable. Jul 13, 2021 The next iOS emulator to run iPhone apps on PC comes in the form of Xamarin TestFlight, the first official Apple emulator that is made for testing the apps developed for iOS. However, there are some limitations to the use of Xamarin, for starters, the emulator will only run apps that are developed to run on iOS 8.0 or later.
An Android or iOS application or a browser gets emulated by an emulator on an operating system considered as a defined one, such as that of Mac and Windows. What it does is that it establishes virtual hardware conditions of that of an Android or iOS device. Following this, we use it for testing besides debugging.
Since my DOSBox post, where I demonstrated classic MS-DOS software, I’ve wanted to find and use a classic Mac emulator to experience the classic Mac experience – to run classic Macintosh software, experience the user interface and see what has and hasn’t changed.
The Macintosh operating system’s history is often split into two sections: the classic Macintosh OS, and the modern macOS. macOS has evolved since Apple introduced it back in 2001 as Mac OS X, but it is very different from its precursor. (For instance, macOS is based on BSD UNIX; the classic Mac isn’t.)
The website E-Maculation is dedicated to classic Macintosh emulators.
There are three “main” classic Macintosh emulators: Mini vMac, Basilisk II and SheepShaver.
Mini vMac emulates compact Mac models (such as the Macintosh Plus, although it also supports models from the 128K to Classic.) Therefore, you’ll only get a black-and-white display and limited power.
SheepShaver, on the other hand, emulates the PowerPC-based Macs. In 1992, Apple started switching from using the Motorola 68K processors to the PowerPC chips. The PowerPC chips were designed by the AIM Alliance (Apple, IBM and Motorola) and were used until 2006. SheepShaver is the best option if you want to run Mac OS 8 or Mac OS 9.
Basilisk II, the software I’m going to be demonstrating, fits snugly in the middle. It still emulates a 68K-based Mac, but emulates a modular model that was capable of displaying color, offered more power and could run later versions of the Macintosh hardware. Specifically, Basilisk II mostly emulates a Macintosh Quadra 900 (circa 1991) running System 7.5.3 (circa 1996.)
With all of this out of the way, let’s talk about getting our emulator up and running.
Installing/Configuring Basilisk II
Unlike DOSBox, where everything came ready-to-go, Basilisk II requires a lot of work to get it up and going.
I decided to install Basilisk II on my early 2014 MacBook Air, running macOS 10.14.5 “Mojave.” Not only are you running a Macintosh emulator on a true modern Mac, but I found installation was somewhat easier on a Mac.
I’m not going to provide step-by-step configuration instructions. For that, E-Maculation has you covered. They have the detailed instructions for configuring Basilisk II in macOS here. They also have instructions for use with Windows and Linux.
Basilisk II requires downloading a ROM file to work. Because the classic Macintosh operating system only works on a true Mac (whether it be a true Apple Macintosh or, later, a clone) it requires this ROM file to start and work.
In addition, Basilisk II requires downloading the operating system files (obviously) and setting up a place to store the files and setup an emulated drive volume.
Once you get everything set up and the Basilisk II GUI configured properly, you can then start the Macintosh and install the operating system.
After running the System 7.5.3 installer and allowing the software to copy the files onto the system volume, the emulator will restart. Then, System 7.5.3 is ready to go.
You can adjust settings to your liking, such as enabling color and installing software.
Acquiring Software
Speaking of installing software, you will need to either download software or copy them from your own library.
For someone like me, who doesn’t own any classic Macintosh software, there are some websites out there archiving classic Macintosh software. The one I frequent is Macintosh Garden – which has a lot of classic Mac games, utilities and productivity software.
Most files are preserved in StuffIt compressed files. Most of the time, uncompressing the file will reveal an outdated disk image that requires conversion using the macOS Disk Utilities utility. After conversion, you can access the disk image contents and drag the files into the folder that can be accessed in the emulator.
Now, let’s take a look at some software I tried out. I tried to find and try the Macintosh version of the software I used in my DOSBox demonstration.
Software Demonstrations
All of these can be found on Macintosh Garden, where I found them. Click the header to go to the Macintosh Garden page for that program.
Arnold’s MIDI Player
In DOSBox, one of the first programs I tested was a MIDI player that used DOSBox’s OPL2 emulator. DOSMID was what I expected… and DOSBox’s OPL2 emulator wasn’t that good.
For the Mac, Arnold’s MIDI Player (AMP) is a good option. AMP uses QuickTime to actually produce the music. AMP provides a GUI for playback controls (unlike DOSMID) and other views, such as a synthesizer view, track listing, karaoke, etc.
One nice thing about AMP is I could import my entire MIDI library and open any file I wanted – no renaming needed. While DOS required each file to be renamed (to have a filename of 8 or fewer characters), Macintosh didn’t have the same requirements.
I recorded AMP’s output for a couple files. Gta 5 mac app store. Below is AMP’s rendition of the William Tell Overture, along with the recorded version from DOSMID running in DOSBox.
AMP has a feature for recording audio to a .mov file through QuickTime. Unfortunately, I’ve been unable to find a way to open the file using modern software.
Therefore, recording the output was tricky. First, I tried using Soundflower. (Soundflower is a macOS utility that records the system’s sound output.) While Soundflower worked for recording a couple songs, it stopped working about three or four songs in. (Soundflower is very touchy and unstable, at least on recent macOS versions.)
I ended up recording the sound output using the MintTin and Audacity.
Ford Simulator II – 1990
In DOSBox, I tested Ford Simulator 1988. Ford Simulator was a program released every year by the Ford Motor Company to provide details about their vehicles, offering a “virtual showroom.” Ford Simulator 1988 even included a driving game.
Ford Simulator II isn’t much different from the 1988 DOS version, although the user interface is obviously different for the Macintosh – and the vehicles have changes. There are more vehicles in Ford Simulator II for the Macintosh.
Ford Simulator II only consumes the top left corner of the screen and is only in black-and-white. The program was likely written for compact Macintosh models – such as the Macintosh SE – which were more popular at the time the program was written. (Considering the program released in late 1989, the only color Macs at that time were the Macintosh II, IIx and IIcx.)
Ford used the simulator to provide information about each model. In the “Electronic Showroom,” many Ford/Mercury/Lincoln models are available with a graphic and description. The “Buyer’s Guide” section allows you to view in-depth details about all Ford/Mercury/Lincoln models offered in 1990, with their specifications, options, window sticker and even a spreadsheet for making financial calculations.
Like the 1988 DOS version, Ford Simulator II has an “Infocenter” section, which has details about many of the features Ford offered on their vehicles in 1990. The Macintosh version includes nice graphics and animations about many of the features.
Ford Simulator 1990, just like all of the other Ford Simulators, includes a driving game. Unlike the 1988 DOS version, the Macintosh version is much trickier to play.
Lastly, Ford Simulator II has a feedback section. Users could fill out the form on their computer, print it out and send it Ford.
Aldus PageMaker 4.0
Now that we’ve bought a “new” car, let’s do some work.
One of the things I’ve done a lot of is page layout. I’ve always used Adobe’s InDesign page layout program as opposed to Quark XPress, although at one time I did get to play around with Quark XPress.
Before Adobe InDesign, there was Adobe (Aldus) PageMaker. PageMaker was a very early page layout program, released in 1985 for the Macintosh (the PC version was released in December 1986.) Quark XPress, on the other hand, was released in 1987.
Desktop publishing is one of the things that put the Macintosh on the map. With it’s advanced GUI, users could easily produce page designs, illustrations, slideshow presentations, etc. quicker than before. With this, many applications for desktop publishing were released for the Macintosh in the 1980s – from PageMaker to PowerPoint and Adobe Illustrator and Photoshop.
PageMaker 4.0 was released in 1990 for the Macintosh, with a PC version following in 1991.
As with other WYSIWYG page layout programs of the era, samples and lessons were included to allow users to learn the program.
Many features found in PageMaker 4.0 can also be found in modern page layout programs like InDesign and Quark XPress. Color swatches, paragraph styles, grids, guides, etc.
PageMaker 4.0 also included samples for different types of publications, such as newsletters and cards.
Unfortunately, unlike modern page layout programs – there is no option for publishing the document as a PDF. I tried to “print to PDF” but that option was unsuccessful.
Lemmings
Perhaps one of the most popular game titles of the late 1980s/early 1990s, Lemmings was released on almost every platform. From the IBM PC, Commodore 64, Apple II, NES, SNES, and many other gaming consoles, there was a Lemmings version for that platform.
The Macintosh also had its own version.
Gameplay is almost identical to the MS-DOS version. The levels, graphics and controls are very similar.
The biggest difference is the music and sounds. I prefer the Macintosh version’s music and sounds over the MS-DOS version.
Tetris
In addition to Lemmings, Tetris was another popular title from the late 1980s/early 1990s that made it on to almost every platform available.
Gameplay of Tetris is no different from what you would find on any other version – back then or now. (In other words, there is not much to discuss here.) It’s just bricks that you can rotate and position by using different keys on the keyboard.
The thing that I did like about the Mac version are the nice backgrounds.
Oregon Trail
Now to a game that almost every kid born between 1980 and 2005 has likely played… the Oregon Trail.
I was too young to experience the Apple II version of this game, but I did get to experience the graphical Windows XP version in elementary school. It was a very fun game, and I can remember my class spending a lot of time playing the game.
Now I got to experience the Macintosh version.
The Macintosh version of The Oregon Trail is very similar to the Windows XP version I played in elementary school. The graphics, interface, gameplay and almost everything else was identical to what I remember.
Obviously, the interface is nice. I liked how there was a map of the route with the landmarks you would pass on this version. I also liked how you could do things like “take a rest” at any point – instead of waiting for the game to catch up at a river or landmark.
One interesting thing about Oregon Trail is how it affects the desktop wallpaper. The desktop wallpaper will rapidly change colors at the splash screen, and will also display a slightly different color while playing the game. While likely a bug, it’s actually a pretty bug.
This concludes my demonstration of Basilisk II, a classic Macintosh emulator that allows you to enjoy the classic Macintosh operating system along with its software from the comfort of your modern computer. Although installation is more difficult when compared to DOSBox, Basilisk II is compatible with almost all games that were compatible with Macintosh System 7.5.3.
In-Browser Emulators
If you just want to play around in the classic Macintosh environment and some period software but don’t want to install an emulator or go through the hassle of setting one up, there are options – although its more limited.
James Friend created PCE.js – a website featuring an emulator of a Macintosh Plus running System 7 in black-and-white mode. There are a couple different emulators, one with many different games and programs, one with just KidPix, etc.

As previously mentioned, these in-browser emulators have many limitations. Friend’s emulators are emulating a Mac Plus – which only offers black-and-white graphics. Also, since it is in-browser, there is no way to upload files to (or download from) the emulator.
But there are a lot of upsides to the in-browser emulator. There is no need to download or install any emulation programs like Basilisk II, SheepShaver or Mini vMac. The in-browser emulator also runs comfortable on mobile devices. The screenshots were taken using my iPad. Navigating around the emulator and using it on the iPad was very easy, and it ran fine with no real hiccups that I encountered.
Since the in-browser emulator is emulating a Mac Plus, the graphics are very similar to what you actually would’ve found on the ubiquitous “Compact Mac” models of the late 1980s. Color graphics, higher-resolution displays and other “luxuries” didn’t come until 1987 with the introduction of the Macintosh II – which itself was extremely pricey.
Overall, emulators are a great way to experience the computers of yesterday without actually owning one. Vintage computers are often expensive and unreliable, especially vintage Macs. While it is fun to own older hardware, this is the next best thing…
Emulated on the early 2014 MacBook Air.
Windows Update (August 6, 2019)
Today I finally got the Windows version of Basilisk II to work on my ThinkPad W541 (daily driver machine)… somewhat.
After checking my volumes and installation again, I tried things one more time. I managed to get a black box to appear, but nothing inside. I was unable to close the black box, forcing me to force quit out of it.
Apparently, I’m not the only one with this problem. Emaculation said that the solution is to use an older, more stable version of Basilisk II.
After downloading Basilisk II and starting a new system volume from scratch, things went more smooth. This time, I got the infamous Macintosh start up chime followed by the blinking question mark. There’s something wrong with the system volume, as it isn’t seeing it.
Going back to the settings screen and comparing it with the one found on the Emaculation installation guide, I found the problem. I mounted the wrong disk file. After fixing this, the Mac “booted” up.
Once the emulation began, the system software installation process is identical to running Basilisk II on a modern Mac.
After “ejecting” the system install disk and restarting the system, it was official.
But I noticed some oddities. After changing the display settings to color, the desktop pattern chooser only displays black-and-white options. When changing the color setting back to gray in the “Monitors” system preferences window, everything but the Apple menu icon remains in color – although the system should be displaying in grayscale. Really odd.
It works, but not very well. Obviously some odd issues here and there.
Installing Basilisk II on my daily driver was something I wanted to do as it makes things just much simpler. For instance, audio recording. The output of DOSMID in DOSBox was easily captured as I was running the emulator on my ThinkPad W541, which runs Windows 10 – which allows you to record the sound output from your computer without any cables, dongles or third-party programs. (Which is nice, since most modern computers don’t feature a microphone or line-in jack.) Unfortunately, macOS doesn’t have anything like that without installing a third-party app like Soundflower. As I mentioned previously, Soundflower is fairly unstable and can even cause the entire system to crash. So to capture the audio from Basilisk II/Arnold’s MIDI Player, I had to plug my MacBook Air into my MintTin.
The second reason I wanted to install Basilisk II on my daily driver is the convenience. I could easily open it up and start playing without having to go and grab my MacBook Air, which my dad uses as his daily driver. When I return to school in a couple weeks, I will no longer have easy access to the MacBook Air.
But it seems like Basilisk II is more stable and easier to setup and run in macOS, at least in my experience.
While likely best left to a separate post, I was planning on bringing the late 2014 MacMini out of retirement/storage to be my main Basilisk II host. (Kind of like how the T42 is my main DOSBox host machine.) But, unfortunately, the late 2014 MacMini still refuses to boot.
Basilisk II on macOS Catalina (August 3, 2020)
When I first received my 2019 MacBook Pro back in March, one of the things I tried to install was Basilisk II. However, I wasn’t able to install it. I gave up after tinkering with a beta setup GUI designed for Catalina and using a third-party app to create the HFS volumes for the virtual machine to run from.
Thankfully, tonight I was able to get Basilisk II to run on Catalina. Turns out the whole issue may have been the fault of your’s truly rather than an incompatibility with Catalina. Last time I forgot to extract the System 7.5.3 setup files. Now all is well.
Super Mario was one of the video games that floated our minds when we were kids. Up until now, it’s still the favorite retro game of many people. Apart from Super Mario, Tetris and Pac-Man were a hit but they’re difficult to come by today, which is kind of sad as there can be times when we feel like revisiting joyous childhood days that consist mostly of playing such games.
Back in the day, consoles didn’t put a lot of focus on game graphics as they put more emphasis on stories and gameplay. Today, gaming has evolved and brought us stunning life-like visuals. Still, great graphics don’t necessarily mean better games. If you’re like us, then you definitely know that pixelated graphics can offer some of the best gaming experiences.
If you want to relive and re-experience how it was to play a game using an old-school console, you’re in luck as you definitely can without having to purchase individual consoles! You can enjoy the best of old gaming consoles using only your PC! Just choose an emulator that emulates your preferred console, and you’re all set!
The great thing about emulation and console emulators is they let us preserve our history and love for the classic games! Without emulation, it would be hard to get an old Atari, Sega or Nintendo game to work on a computer. Fortunately, there are emulators that help ensure even an obscure title stays alive in one form or another.
As there are tons of console emulators that you can choose from, we’ll help you by featuring the best ones for Mac, Linux, and Windows. But also some are supported for smartphones operating systems too, including iOS and Android. Check them out below!
Quick Navigation:
– PS1 Emulator
– PS2 Emulator
– PS2 Emulator for Android & iOS
– PS3 Emulator
– PS4 Emulator
– PSP Emulator
– Nintendo 64 Emulator
– Wii Emulator
– GameCube Emulator
– Nintendo DS Emulator
– Sega Dreamcast Emulator
– DOS Emulator
– Arcade Emulator
– Nintendo 3DS Emulator
– GameBoy Advance Emulator
– Xbox One Emulator
– Xbox 360 Emulator
– Sega Mega Drive Emulator
– Retro Consoles Emulator
– Multiple Consoles / Best Emulator
The List of Video Game Consoles Emulators:
PS3Mobi – PS3 Emulator
Download from: Official Website
PlayStation 3 games are very popular even to this day. In fact, a lot of people love the PS3 just because they like its titles more than the PS4 ones. Thankfully, you can run your PS3 games on other devices through PS3Mobi emulator.
PS3Mobi is designed to run on iOS, Android and desktop platforms. They also have a Linux platform, but it’s on a different name. The great thing about the PS3Mobi is that there’s no need to tinker with the BIOS file as they’re already built-in into the emulator.
To download PS3 games, you have to visit the PS3Mobi servers where you’ll find a list of available games that you can play in other devices using the PS3Mobi emulator. Theoretically, you can run any PS3 game if it’s in “.ISO” format. However, some games may not run properly if they haven’t been officially reviewed by the PS3Mobi team.
PCSX2 – PlayStation 2 Emulator
Download from: Official Website
PCSX2 is another emulator for PlayStation 2, which means you can use it to play PS2 games in other devices. The thing that sets PCSX2 apart is that it has an active community. The forum can significantly help you in case you have problems or issues with the emulator or the games that you’re trying to run. PCSX2 is designed to run on Mac, Windows, and Linux.
Perhaps the most fantastic thing about the emulator is that you can run it and just place your PS2 game on your PC’s CD or DVD drive.
The team behind PCSX2 is also very active. You can check out their website and see the “compatibility score” of the games that you want to play. This will save you a lot of frustration and disappointment.
The GUI of PCSX2 is not the best in the world. However, it gives you a lot of freedom, and it’s very flexible when it comes to your settings.
PS2Smart – PS2 Emulator for Android & iOS
Download from: Official Website
If you want to play PlayStation 2 games on your mobile device, then the PS2Smart is an excellent emulator to try. It’s designed to run on both Android and iOS. It doesn’t run on a desktop, but the PS2Smart team has developed another emulator for that.
For iOS users, there’s no need to jailbreak your phone, and that’s a huge plus.
The good thing about the PS2Smart is that you can download the games you want straight from the emulator’s GUI. There’s no need for you to download the .ISO files and place them on one folder. All the steps are done for you once you download from inside the app. However, make sure you have a stable Internet connection as downloading PS2 games tends to take a lot of time.
ePSXe – PlayStation 1 Emulator
Download from: Official Website
ePSXe is an incredible emulator for PlayStation 1 as it has a ton of unique features. The emulator boasts of surprisingly fast speed, accurate sounds, as well as support for up to four players on one screen. There’s even a split screen mode which allows you to have great arcade fun together with your buddies.
ePSXe can run easily if your PC is no less than 5 years old. You can expect no trouble in running the emulator at a very good speed. If you have an older PC, then it should have at least a GeForce2 series graphics card or the equivalent, DirectX 8, a CD-ROM drive, and 512MB of RAM.
Check this emulator out for yourself as it’s of great quality, plus it’s quick and easy to set up as soon as you have the files that are needed. With the ePSXe, you’ll be up and ‘playing’ in no time!
PPSSPP – PSP Emulator
Download from: Official Website
If you want Sony PSP games to run on your PC, then PPSSPP is perfect for you. You’ll be able to use it to play free homebrew games. You can even dump PSP games in .cso or .iso format. With PPSSPP, you’ll be able to transfer your saved PSP games to your PC. Because PSP is fairly powerful and recent, your PC needs to have decent specs in order to run the games. Although not every game will run perfectly as slowdowns can be pretty common, PPSSPP is still capable of curing old school gaming nostalgia.
PPSSPP has been around for years, so it’s a stable emulator for PSP. Its features include autosave of progress on games, external gamepad and joystick support etc.
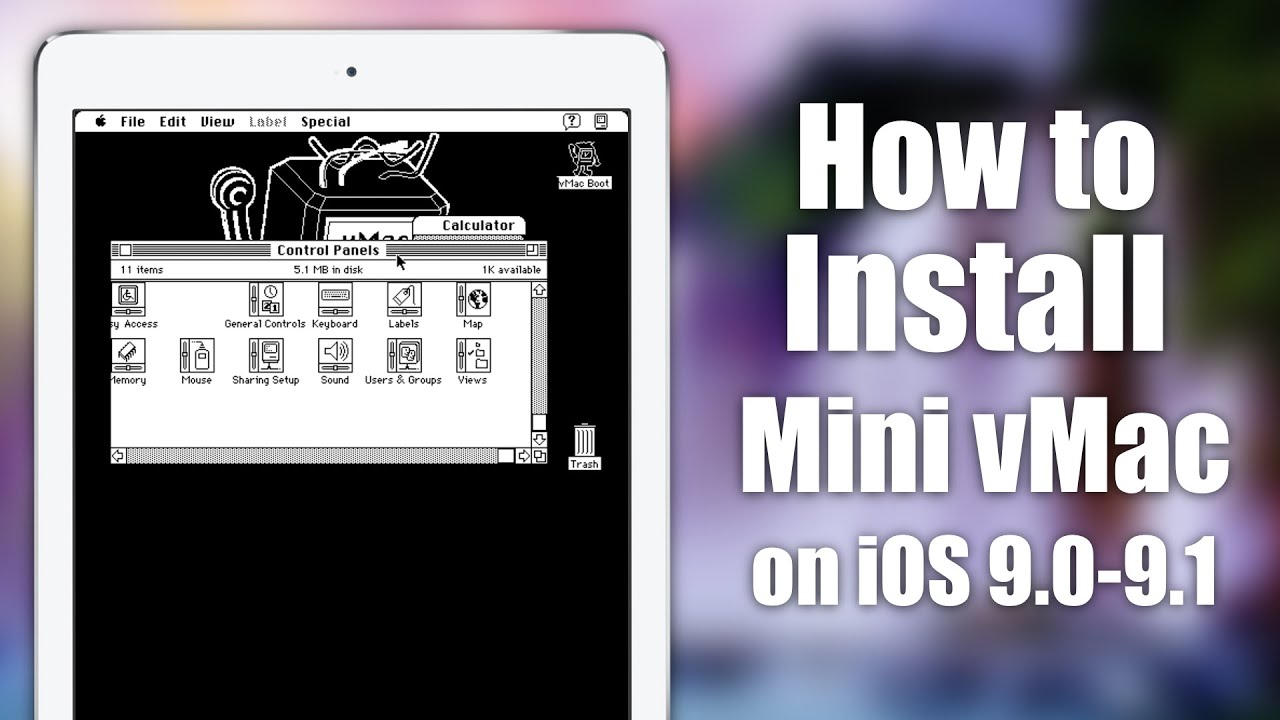
PS4 Emus – PS4 Emulator
Download from: Official Website
PS4 Emus is a PlayStation emulator that can run on iOS, Android, Mac, and Windows. One of the first things you will notice is that the GUI looks clean and it’s intuitive to use. The emulator has its own website, and you can also download various PS4 titles from there. In fact, it’s best that you only play the games that are on the site as they have been tested and proven to be sufficiently functioning and free from malware.
Installation is also a breeze. Once you download the PS4 Emus installer, you simply run it. After that, it’s all about following the instructions just like with any other installer.
Another thing that’s worth mentioning is that the BIOS file is already included with the package. There are plenty of horror stories about downloading BIOS files from unknown sources, which can then lead to the decimation of user system files. Thankfully, you don’t have to worry about this issue with this emulator.
RetroArch – All-in-One Emulator
Download from: Official Website
RetroArch is a reputable emulator as it’s all-in-one, which means it’s compatible with every single system imaginable. From arcade boxes to classic Nintendo consoles and Wii or PlayStation, RetroArch brings about a huge collection of games under one roof.
It also does more than simply run games. RetroArch can make playing sessions even better with filters and cheats, as well as real-time rewinding that can be triggered with only a button press or a single keystroke!
Older games don’t provide a saving option, which definitely sucks, especially when you need to do something else for a minute. Luckily for us, RetroArch makes it incredibly easy to load and save progress so you can carry on where you stopped or left off.
Project64 – Nintendo 64 Emulator
Download from: Official Website
The Project64 is a Nintendo 64 emulator for Windows and Android. Unfortunately, iOS and Linux are not yet supported. There are plenty of emulators for the Nintendo 64, but Project64 is perhaps the best one to start with for a couple of reasons.
For one, it’s straightforward to set up. If you’re having problems, then they have a forum where you can ask questions to get the emulator running. It’s also the most compatible when compared to its competitors. The emulator supports any USB gamepad, and you can also customize the layout of the buttons. Aside from that, the emulator supports a bunch of extra plugins such as audio, video, controllers, and other features that increase stability and enjoyment.
Keep in mind that playing Nintendo 64 games in Project64 will require you to load the ROM file.
Dolphin – Wii and GameCube Emulator

Download from: Official Website
Dolphin is an emulator for Wii and GameCube developed in 2008. Most importantly, the team behind the emulator is still active even to this day. The emulator is designed to work for Mac, Windows, and Linux.
Another thing that’s worth mentioning is that the emulator has a lot of documentation behind it. On their website, you can find a lot of guides like how to rip games, increase performance, and configure controllers. If you’re still having problems after following the guides, then you can check the forums. The community is active and very helpful.
They also have a list of titles that are compatible with the emulator. This is not only convenient, but it’s being updated regularly.
DeSmuME – Nintendo DS Emulator
Download from: Official Website
It can be hard to get an emulator for Nintendo DS, but we still managed to find a good one to play Nintendo DS games with, especially the ones that you’ve been wanting to play for a long time! All titles may not be available, but you can certainly find a good number of Nintendo DS classics that are compatible with DeSmuMe.
Another thing that we found to be impressive with the Nintendo DS emulator, DeSmuMe, is that it can be downloaded for free! Yes, you heard that right. All you have to do is set it up and get started right away!
Aside from being free of charge, DeSmuMe has lots of great features that you can’t find in most emulators like recording game-play footage. There’s also lots of support documentation that you can find easily on their site. Games run crash-free as well and saved games boot up easily and quickly. On top of all that, the DeSmuME is also simple to run unlike lots of other emulators.
NullDC – Sega Dreamcast Emulator
Download from: Official Website
NullDC, an open-source emulator of Dreamcast for Windows, is one of the most popular emulators. It runs any Sega Dreamcast game as well as the commercial games, giving NullDC an instant edge over the other few emulators that can run commercial games.
According to user reviews, NullDC provides an amazing gaming experience. The sound and graphics are on an exceptional level as NullDC makes use of plug-in architecture for sound, graphics, memory cards, as well as reading games that are burned on CD-ROMs. Office 2019 install on windows 7.
Unfortunately, the emulator is no longer being actively supported. Its latest version was launched way back in 2011. Still, you can expect NullDC to run smoothly on any Windows PC. If you really want the newest version of NullDC, consider downloading Reicast as it’s a product of the same developers. Reicast was developed using the code of NullDC.
DOSBox – DOS Emulator
Download from: Official Website
DOSBox is an open-source program that’s free of charge to use to emulate the MS-DOS OS right from your very own Windows PC. To launch the emulator, you simply need to install it on your PC. Then, create a folder where you can stash your games into.
We suggest you have all your favorite games in a single folder as that’s the key to having a fun and enjoyable experience with DOSBox. This is even more crucial if you’re not familiar with MS-DOS OS.
MAME – Arcade Emulator
Download from: Official Website
MAME Arcade Emulator was created to emulate arcade game systems. The reason behind the creation of MAME was noble like all other emulators. The developers wanted to have software that could mimic the hardware of retro games to help preserve the gaming community’s history of games. The team behind it also wanted to prevent classics from disappearing into oblivion.
Right now, you will be able to download MAME on a computer. The accuracy of this emulator improves with every single update that’s introduced monthly. MAME is one of the best around as it allows you to play at least 8,000 games that are, as of today, impossible or difficult to emulate using other emulators. What we love about MAME is that it allows a user to play several different classic games that are from different systems without having to install several emulators. This is not just convenient, but it also saves lots of valuable hard drive space.
Citra – Nintendo 3DS Emulator
Download from: Official Website
Citra is an emulator for Nintendo 3DS. It’s designed to run on Mac and Windows. The great thing about this emulator is that it’s made to run games at 100%. This means that you can get the same level of performance as if you’re running games from a console. In fact, there are cases in which Citra can display higher resolutions than the console.
Keep in mind that Citra’s performance is still reliant on your system resources. An emulator can’t simply add more RAM or processing power from thin air no matter how good it is.
Mac Emulator For Windows
The first public version of Citra was released back in 2015. Hence, it’s an emulator that’s been here for a while, and it’s still being updated. The emulator is also equipped to run one or two screens depending on the game. The touch control is converted to mouse control when playing on your desktop.
VBA-M – GameBoy Advance Emulator (Visual Boy Advance)
Download from: sourceforge.net
If you want to play GameBoy Advance on a desktop, then the emulator you’ll need is the VBA-M. When compared to other emulators, the VBA-M is not the most streamlined option. However, on the upside, it’s compatible with most of the GameBoy Advance titles.
Keep in mind that VBA-M doesn’t have its own official website yet. To download it, you can go to ScourgeForge.net or EmuParadise.me. Installation is pretty much standard.
What’s not the standard is how you play the games. Usually, you have to load the emulator, and from there you click the games that are already loaded. With VBA-M, you have to run the software first. Once it’s opened, you need to drag the ROM file into the screen. If everything is a green light, then the game should start in a few seconds,
BolXEmu – Xbox One and Xbox 360 Emulator
Download from: Official Website
BolXEmu is an excellent emulator that’s able to run Xbox One and Xbox 360 games. It’s like having two emulators in one. The emulator is designed to run on Windows, Linux, iOS, and Android.
Playing the games is also fun as the frame rates are high thanks to the vSync technology. The BIOS file is also included, so you don’t have to bother with that. With BolXEmu, you also have the option of setting different screen resolutions. This is an excellent way of increasing the FPS if the game is too resource-intensive and your system can’t handle the demand.
The emulator can make use of your device’s GPU if it’s Nvidia or ATI Radeon. However, you might want to check their website as not all GPUs are supported. Thankfully, the BolXEmu emulator can automatically optimize the settings which will fit best with your system’s resources.
Kega – Sega Mega Drive Emulator
Download from: Official Website
Kega is an emulator for a lot of Sega consoles such as SC-3000, SG-1000, Game Gear, Mater System, 32X, Mega-CD, and Sega Mega Drive. It’s designed to run on Windows, Linux, and Mac.
Classic Mac Emulator Ios
The beauty of Kega is that it’s designed to run efficiently, and it’s also highly optimized. It has no problems running games at 60 frames per second even on a Pentium III class computer. Steve Snake, the primary developer of Kega, has placed heavy emphasis on accuracy. As a result, you can get near 100% emulation when playing the games on a desktop. Another benefit is that Kega offers a higher rate of compatibility compared to other competing emulators. However, Kega is not as well known. Hence, it’s kind of a hidden gem that works even better than the popular ones.
Keep in mind that if you’re playing on a Windows 10, there’s a common incompatibility issue that causes the emulator to freeze up. Thankfully, you can easily fix this problem by right-clicking the Fusion.exe file, choose properties, then compatibility, and lastly, check “Disable Fullscreen Optimizations.”
OpenEmu – Retro Consoles Emulator
Download from: Official Website
The last emulator on our list is OpenEmu. This is an emulator for almost all classic retro gaming consoles with complete support for VirtualBoy, TurboGrafx 16, Super Nintendo (SNES), Sega Genesis, Sega Game Gear, Sega 32x, Nintendo DS, NES, NeoGeo, Game Boy Color, and Game Boy Advance.
Basically, OpenEmu bundles every single emulator into one app that allows users to have one central hub for all their emulation needs. It offers a beautiful gaming library browser as well.
OpenEmu works incredibly well in all modern Mac OS X versions, but you would have to bypass Gatekeeper if you have a new version like Mavericks, so you can open the emulator. Don’t worry as you only need to do it once. As for games, they can easily be played. You simply have to drag and drop ROMs into the app. You can also use the emulator to scan your hard drive for ROM files that are compatible.
Conclusion
From the list above, you already know very well that console emulators come out in large numbers as more and more people become drawn to the graphics of old games that are now rare and almost non-existent! As we’ve explored Internet’s every single tooth and cranny, we can confidently say that you can’t go wrong with any of the console emulators that we have featured above as they’re guaranteed to bring back your nostalgic memories and do so in high resolution!
Tell us what you’ve chosen to use by dropping a comment below.