
As great as Netflix is, movies and shows don’t stick around on the service forever. As licensing deals renew or expire, Netflix loses old videos and gains new ones—which means that, on any given day, you might look up your favorite TV show only to find it’s gone.
How To Stream Xbox One To Mac Without Onecast
Click on “Apply.”. Your Mac will now be configured to work with your Xbox 360. Click on the “Guide” button on your Xbox 360 controller. The Guide button is the round button marked with an “X” in the middle of the controller. Navigate to “Settings” and select “System Settings.”.
For a more reliable option, you could buy your favorite digital content from portals like iTunes or Google Play. But there is another solution: Set up your own version of Netflix. Simply store the videos you own on your home computer, and from there, you can stream that content to other devices around the house.
In proper technical parlance, you’re actually turning your computer into a server, something that “serves up” content for other devices, or “clients.” A client might be anything from your phone to the PlayStation 4 connected to your living room TV.
- Before now, if you fancied playing console games on your Mac, you'd need to use PlayStation 4's Remote Play to do so. Windows 10 users have been able to stream Xbox One titles to their PCs since.
- If you do not have Xbox Video on your homescreen, scroll your way to the extreme right until you see the search bar. Search for Xbox Video there. Now on your Mac, open SofaPlay and select the Xbox-SystemOS from the dropdown list Select a movie from your Mac and drag it into SofaPlay.
A few years ago, you pretty much needed a degree in IT to get everything connected. Today, the Windows and Mac operating systems, as well as third-party apps, make it relatively easy to set up your own streaming service from the comfort of home.
Getting started
The first task is to convert your movies and TV shows to a common video format (like MP4), which will work with most platforms and devices. We’re not going to cover the details of getting your hands on content in this format—that’s up to your own conscience and local copyright laws. But if you already own videos in a different format, and want a free tool to convert them to MP4s, then you can’t do much better than Handbrake.
Once your videos are properly formatted, you should decide which client devices you’d like to use. In other words, work out where you want to watch your media before you get started. An Xbox One in the living room? An Apple TV in the bedroom? Your Android phone? All three? Knowing this beforehand will help you decide which type of server to set up and how to configure it along the way. For example, if you plan to primarily watch videos from an Xbox One or an Apple TV, you’re better off using, respectively, the Windows or macOS operating systems.
Speaking of which, your streaming method will vary depending on whether you have a Windows or Apple computer, or prefer to work with a third-party app. We’ve split up this guide into separate sections for each option, but we recommend the third-party solution as the most flexible and universal. No matter which method you choose, you can easily enjoy your video collection from any room in the house.
Streaming from Windows
On a Windows machine, you’ll want to start by organizing all your movies and TV shows within your default Videos folder. For ease of use, sort files into folders and subfolders. For example, you might have one folder for your favorite television show, and it would include separate subfolders for each season of the show. This will make it easier for your devices to find the right video at the right time.
Next, open up Control Panel by searching for it in the taskbar. Then type “media” into the Control Panel search box and pick the Media streaming options link that appears. Click Turn on media streaming, and that’s all there is to it. The content in the default Videos folder associated with your user account is ready to go, and will be visible to a range of devices on your local network.
Windows 10 media sharing
Because the Windows media server settings are well supported, a lot of clients can “see” the new movies and TV shows without any extra configuration. Fire up a Roku player, for example, load up the default media player, and you should see your files ready to be streamed. The same is true with the VLC Player apps for Android and iOS, so this is a quick way of getting content from your Windows machine to your cell phone. However, this will only work with devices that are connected to your local Wi-Fi network, which means you can’t use this method to stream videos over the web. If you’d like this ability, scroll down and check out the section on third-party apps.
Using a PC as a server works best if you want to stream to an Xbox One connected to the same Wi-Fi network, because that device runs a modified version of Windows 10. With this setup, you simply go to your computer, right-click on a video file, and choose Cast to Device to send it straight to the Xbox One—all the behind-the-scenes connections are done for you. This is a good example of how the best streaming option depends on where you’re streaming from and to.
Streaming from macOS
Apple devices work very well together, so a macOS server will be happy to collaborate with other Apple gear, specifically the Apple TV. Getting it to work with non-Apple devices, however, is more challenging.
If you’ve got all your media files on a macOS computer rather than a Windows one, the easiest protocol or streaming standard to use is Apple’s own AirPlay. Import your videos into iTunes (or just use the content you’ve bought from Apple’s digital store), and if you have an Apple TV on the same Wi-Fi network, you should see an AirPlay button to the right of the volume slider in iTunes. Click on it and choose your Apple TV. Then enter the PIN code that appears on your TV screen, which will prevent you from accidentally beaming content to your neighbor’s television. Once the connection is made, you’re up and streaming: The Apple TV will appear as an output option whenever you’re playing video.
AirPlay sharing
This method works in a similar way to Google’s Chromecast, and is just as easy to use. But if you’re not streaming to an Apple TV or other iOS device, then you’ll probably need another method. Keep scrolling, and read the instructions for streaming content via a third-party app.
Before you leave the domain of built-in operating systems, both macOS and Windows users have another option. A network-attached storage device, or NAS, is a bulky hard drive that plugs straight into your router, so it can make your media available even when your main computer is switched off. Modern-day NAS devices come with a selection of software to simplify the process of creating a server and making all your files available to other devices. Plenty of NAS drives will do the job, but something like the ZyXEL Personal Cloud Storage Server is particularly geared toward media sharing.
Streaming with Plex and other third-party apps
We’ve covered the built-in options for Windows and macOS because they mean you don’t need to install any extra software. And for some situations, such as streaming to an Xbox One or Apple TV, they’re simply the easiest options. But third-party apps boast much greater flexibility. They’re simple, easy to use, and stream files from Windows or Mac machines to a whole host of other devices, including streaming sticks, set-top boxes, games consoles, and cell phones.
Plex is the program we recommend, but alternatives such as Kodi and Emby are also great. Sign up for a free account, download the Plex software, and it takes care setting up your computer as a server. All you need to do is point the program toward the folders where you store videos, photos, and music. Even if you’ve set up a NAS, you can use Plex with that device, so it’s a very comprehensive option.
Plex
Once your computer is operating in server mode, you need to install a Plex client app on the device or devices you plan to stream to. Apps for web browsers, Roku devices, Apple TV, Android TV, games consoles, smart TVs, and Amazon Fire devices are free, but if you want to watch your video collection on your phone, you’ll have to pay: You need to upgrade to a premium Plex Pass (from $4.99 a month) to use the Android and iOS clients. A Plex Pass also comes with a bunch of bonus features, like the option to run your media server from a cloud service like Google Drive or Dropbox so you won’t need to leave your computer on the whole time you’re streaming video.
And then you’re set! The Plex apps (server and client) handle all the heavy lifting to ensure your video will flow smoothly from one device to another. Assuming you have fast enough upload speeds at home, you can also serve up your stored videos to the web. This lets you connect to your Plex server and stream video over the internet while you’re away from home. Just like you currently do with Netflix.
MORE TO READ
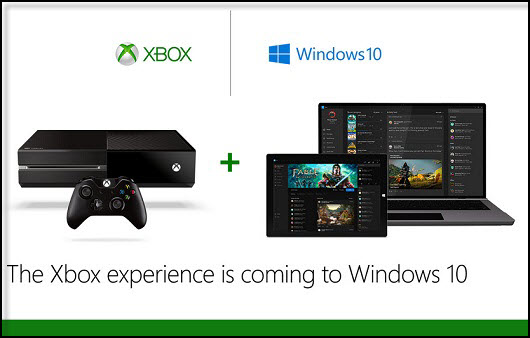
A report earlier this week indicated that Microsoft’s new Xbox app would come to iOS with support for streaming Xbox games to your iPhone. The app is now available in beta, and The Verge has a hands-on look at how it works.
First and foremost, what’s important to note here is that the new Xbox app is not the same as Microsoft’s xCloud streaming game service. Here’s how the two compare:
- The new Xbox app lets you stream games from your Xbox One console to your iPhone
- Microsoft’s Cloud service lets you stream games directly from servers, no Xbox One console required.
Microsoft and Apple have engaged in a public dispute over whether or not streaming game services should be available through the App Store, with Microsoft balking at Apple’s stringent requirements. The new Xbox app is a new solution that at least brings remote gaming capabilities to Xbox console owners.
The Verge details how the app connects to your home Xbox One console:
How To Stream Xbox To Macbook Pro
You will be able to access an Xbox console over Wi-Fi, or even an LTE or 5G connection, too. As this app takes control of your home Xbox, you can remotely start your console outside of your home. The Xbox will start up without a sound or the Xbox light at the front, and when you disconnect, it goes back into standby after a brief period of inactivity.
In addition to playing games from your Xbox on your iPhone, the new Xbox application also allows you to download and share game clips and screenshots, manage settings and storage, and delete games.
How To Stream From Xbox To Mac
Here is a short video showing how the Xbox app works on iPhone, including how to connect directly to the Xbox One console and play:
There’s no public release date for the new Xbox app for iPhone users just yet, but it should be available soon. The beta is running through Apple’s TestFlight platform, but there are currently no open spots.
FTC: We use income earning auto affiliate links.More.